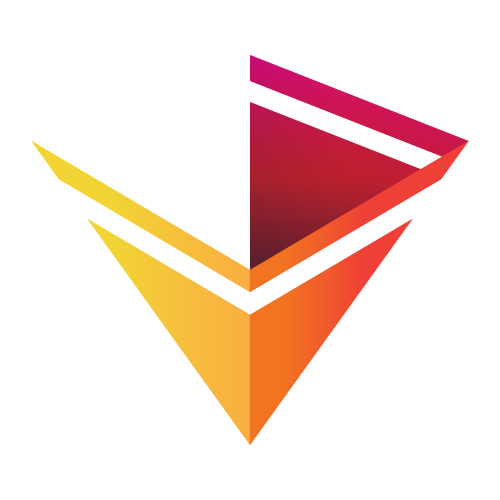Customizing Plots¶
import numpy as np
import holoviews as hv
from holoviews import dim, opts
hv.extension('bokeh', 'matplotlib')
The HoloViews options system allows controlling the various attributes of a plot. While different plotting extensions like bokeh, matplotlib and plotly offer different features and the style options may differ, there are a wide array of options and concepts that are shared across the different extensions. Specifically this guide provides an overview on controlling the various aspects of a plot including titles, axes, legends and colorbars.
Plots have an overall hierarchy and here we will break down the different components:
- Plot: Refers to the overall plot which can consist of one or more axes
- Titles: Using title formatting and providing custom titles
- Background: Setting the plot background color
- Font sizes: Controlling the font sizes on a plot
- Legends: Controlling the position and styling of the legend
- Plot hooks: Using custom hooks to modify plots
- Axes: A set of axes provides scales describing the mapping between data and the space on screen
- Types of axes:
- Axis position: Positioning and hiding axes
- Inverting axes: Flipping the x-/y-axes and inverting an axis
- Axis labels: Setting axis labels using dimensions and options
- Axis ranges: Controlling axes ranges using dimensions, padding and options
- Axis ticks: Controlling axis tick locations, labels and formatting
Customizing the plot¶
Title¶
A plot's title is usually constructed using a formatter which takes the group and label along with the plots dimensions into consideration. The default formatter is:
'{label} {group} {dimensions}'
where the {label} and {group} are inherited from the objects group and label parameters and dimensions represent the key dimensions in a HoloMap/DynamicMap:
hv.HoloMap({i: hv.Curve([1, 2, 3-i], group='Group', label='Label') for i in range(3)}, 'Value')
The title formatter may however be overriden with an explicit title, which may include any combination of the three formatter variables:
hv.Curve([1, 2, 3]).opts(title="Custom Title")
Background¶
Another option which can be controlled at the level of a plot is the background color which may be set using the bgcolor option:
hv.Curve([1, 2, 3]).opts(bgcolor='lightgray')
Font sizes¶
Controlling the font sizes of a plot is very common so HoloViews provides a convenient option to set the fontsize. The fontsize accepts a dictionary which allows supplying fontsizes for different components of the plot from the title, to the axis labels, ticks and legends. The full list of plot components that can be customized separately include:
['xlabel', 'ylabel', 'zlabel', 'labels', 'xticks', 'yticks', 'zticks', 'ticks', 'minor_xticks', 'minor_yticks', 'minor_ticks', 'title', 'legend', 'legend_title']
Let's take a simple example customizing the title, the axis labels and the x/y-ticks separately:
hv.Curve([1, 2, 3], label='Title').opts(fontsize={'title': 16, 'labels': 14, 'xticks': 6, 'yticks': 12})
Font scaling¶
Instead of control each property individually it is often useful to scale all fonts by a constant factor, e.g. to produce a more legible plot for presentations and posters. The fontscale option will affect the title, axis labels, tick labels, and legend:
(hv.Curve([1, 2, 3], label='A') * hv.Curve([3, 2, 1], label='B')).opts(fontscale=2, width=500, height=400, title='Title')
Legend customization¶
When overlaying plots with different labels, a legend automatically appears to differentiate elements in the overlay. This legend can be customized in several ways:
- by position
- by adjusting the legend location within the figure using the
legend_positionoption (e.g.legend_position='bottom_right') - by adjusting the legend location outside of the figure using the
legend_positionandlegend_offsetparameters (which then positions the legend in screen space) (e.g.legend_position='right', legend_offset=(0, 200)). Note: thelegend_positionoption applies tobokehandmatplotlibbackends but thelegend_offsetonly applies tobokeh.
- by adjusting the legend location within the figure using the
- by style
- by muting elements with
legend_muted=True(applies only to thebokehbackend) - by putting the legend elements in a column layout with
legend_cols=Trueor (legend_cols=intin matplotlib)
- by muting elements with
These customizations are demonstrated by the examples that follow.
Moving the legend to the bottom right:
overlay = (hv.Curve([1, 2, 3], label='A') * hv.Curve([3, 2, 1], label='B')).opts(width=500, height=400)
overlay.opts(legend_position='bottom_right')
Moving the legend outside, to the right of the plot:
overlay.opts(legend_position='right')
Moving the legend outside, to the right of the plot but offset it 200 pixels higher:
overlay.opts(width=500, height=400, legend_position='right', legend_offset=(0, 200))
Muting the legend and laying the labels out as columns.
overlay.opts(legend_muted=True, legend_cols=2)
Plot hooks¶
HoloViews does not expose every single option a plotting extension like matplotlib or bokeh provides, therefore it is sometimes necessary to dig deeper to achieve precisely the customizations one might need. One convenient way of doing so is to use plot hooks to modify the plot object directly. The hooks are applied after HoloViews is done with the plot, allowing for detailed manipulations of the backend specific plot object.
The signature of a hook has two arguments, the HoloViews plot object that is rendering the plot and the element being rendered. From there the hook can modify the objects in the plot's handles, which provides convenient access to various components of a plot or simply access the plot.state which corresponds to the plot as a whole, e.g. in this case we define colors for the x- and y-labels of the plot.
def hook(plot, element):
print('plot.state: ', plot.state)
print('plot.handles: ', sorted(plot.handles.keys()))
plot.handles['xaxis'].axis_label_text_color = 'red'
plot.handles['yaxis'].axis_label_text_color = 'blue'
hv.Curve([1, 2, 3]).opts(hooks=[hook])
Customizing axes¶
Controlling the axis scales is one of the most common changes to make to a plot, so we will provide a quick overview of the three main types of axes and then go into some more detail on how to control the axis labels, ranges, ticks and orientation.
Types of axes¶
There are four main types of axes supported across plotting backends, standard linear axes, log axes, datetime axes and categorical axes. In most cases HoloViews automatically detects the appropriate axis type to use based on the type of the data, e.g. numeric values use linear/log axes, date(time) values use datetime axes and string or other object types use categorical axes.
Linear axes¶
A linear axes is simply the default, as long as the data is numeric HoloViews will automatically use a linear axis on the plot.
Log axes¶
When the data is exponential it is often useful to use log axes, which can be enabled using independent logx and logy options. This way both semi-log and log-log plots can be achieved:
semilogy = hv.Curve(np.logspace(0, 5), label='Semi-log y axes')
loglog = hv.Curve((np.logspace(0, 5), np.logspace(0, 5)), label='Log-log axes')
semilogy.opts(logy=True) + loglog.opts(logx=True, logy=True, shared_axes=False)
Datetime axes¶
All current plotting extensions allow plotting datetime data, if you ensure the dates array is of a valid datetime dtype.
from bokeh.sampledata.stocks import GOOG, AAPL
goog_dates = np.array(GOOG['date'], dtype=np.datetime64)
aapl_dates = np.array(AAPL['date'], dtype=np.datetime64)
goog = hv.Curve((goog_dates, GOOG['adj_close']), 'Date', 'Stock Index', label='Google')
aapl = hv.Curve((aapl_dates, AAPL['adj_close']), 'Date', 'Stock Index', label='Apple')
(goog * aapl).opts(width=600, legend_position='top_left')
Categorical axes¶
While the handling of categorical data handles significantly between plotting extensions the same basic concepts apply. If the data is a string type or other object type it is formatted as a string and each unique category is assigned a tick along the axis. When overlaying elements the categories are combined and overlaid appropriately.
Whether an axis is categorical also depends on the Element type, e.g. a HeatMap always has two categorical axes while a Bars element always has a categorical x-axis. As a simple example let us create a set of points with categories along the x- and y-axes and render them on top of a HeatMap of th same data:
points = hv.Points([(chr(i+65), chr(j+65), i*j) for i in range(10) for j in range(10)], vdims='z')
heatmap = hv.HeatMap(points)
(heatmap * points).opts(
opts.HeatMap(toolbar='above', tools=['hover']),
opts.Points(tools=['hover'], size=dim('z')*0.3))
As a more complex example which does not implicitly assume categorical axes due to the element type we will create a set of random samples indexed by categories from 'A' to 'E' using the Scatter Element and overlay them. Secondly we compute the mean and standard deviation for each category displayed using a set of ErrorBars and finally we overlay these two elements with a Curve representing the mean value . All these Elements respect the categorical index, providing us a view of the distribution of values in each category:
overlay = hv.NdOverlay({group: hv.Scatter(([group]*100, np.random.randn(100)*(5-i)-i))
for i, group in enumerate(['A', 'B', 'C', 'D', 'E'])})
errorbars = hv.ErrorBars([(k, el.reduce(function=np.mean), el.reduce(function=np.std))
for k, el in overlay.items()])
curve = hv.Curve(errorbars)
(errorbars * overlay * curve).opts(
opts.ErrorBars(line_width=5), opts.Scatter(jitter=0.2, alpha=0.5, size=6, height=400, width=600))
Categorical axes are special in that they support multi-level nesting in some cases. Currently this is only supported for certain element types (BoxWhisker, Violin and Bars) but eventually all chart-like elements will interpret multiple key dimensions as a multi-level categorical hierarchy. To demonstrate this behavior consider the BoxWhisker plot below which support two-level nested categories:
groups = [chr(65+g) for g in np.random.randint(0, 3, 200)]
boxes = hv.BoxWhisker((groups, np.random.randint(0, 5, 200), np.random.randn(200)),
['Group', 'Category'], 'Value').sort()
boxes.opts(width=600)
Axis positions¶
Axes may be hidden or moved to a different location using the xaxis and yaxis options, which accept None, 'right'/'bottom', 'left'/'top' and 'bare' as values.
np.random.seed(42)
ys = np.random.randn(101).cumsum(axis=0)
curve = hv.Curve(ys, ('x', 'x-label'), ('y', 'y-label'))
(curve.relabel('No axis').opts(xaxis=None, yaxis=None) +
curve.relabel('Bare axis').opts(xaxis='bare') +
curve.relabel('Moved axis').opts(xaxis='top', yaxis='right'))
Inverting axes¶
Another option to control axes is to invert the x-/y-axes using the invert_axes options, i.e. turn a vertical plot into a horizontal plot. Secondly each individual axis can be flipped left to right or upside down respectively using the invert_xaxis and invert_yaxis options.
bars = hv.Bars([('Australia', 10), ('United States', 14), ('United Kingdom', 7)], 'Country')
(bars.relabel('Invert axes').opts(invert_axes=True, width=400) +
bars.relabel('Invert x-axis').opts(invert_xaxis=True) +
bars.relabel('Invert y-axis').opts(invert_yaxis=True)).opts(shared_axes=False)
Axis labels¶
Ordinarily axis labels are controlled using the dimension label, however explicitly xlabel and ylabel options make it possible to override the label at the plot level. Additionally the labelled option allows specifying which axes should be labelled at all, making it possible to hide axis labels:
(curve.relabel('Dimension labels') +
curve.relabel("xlabel='Custom x-label'").opts(xlabel='Custom x-label') +
curve.relabel('Unlabelled').opts(labelled=[]))
Axis ranges¶
The ranges of a plot are ordinarily controlled by computing the data range and combining it with the dimension range and soft_range but they may also be padded or explicitly overridden using xlim and ylim options.
Dimension ranges¶
- data range: The data range is computed by min and max of the dimension values
- range: Hard override of the data range
- soft_range: Soft override of the data range
Dimension.range¶
Setting the range of a Dimension overrides the data ranges, i.e. here we can see that despite the fact the data extends to x=100 the axis is cut off at 90:
curve.redim(x=hv.Dimension('x', range=(-10, 90)))
Dimension.soft_range¶
Declaringa soft_range on the other hand combines the data range and the supplied range, i.e. it will pick whichever extent is wider. Using the same example as above we can see it uses the -10 value supplied in the soft_range but also extends to 100, which is the upper bound of the actual data:
curve.redim(x=hv.Dimension('x', soft_range=(-10, 90)))
Padding¶
Applying padding to the ranges is an easy way to ensure that the data is not obscured by the margins. The padding is specified by the fraction by which to increase auto-ranged extents to make datapoints more visible around borders. The default for most elements is padding=0.1. The padding considers the width and height of the plot to keep the visual extent of the padding equal. The padding values can be specified with three levels of detail:
- A single numeric value (e.g.
padding=0.1)
- A single numeric value (e.g.
- A tuple specifying the padding for the x/y(/z) axes respectively (e.g.
padding=(0, 0.1))
- A tuple specifying the padding for the x/y(/z) axes respectively (e.g.
- A tuple of tuples specifying padding for the lower and upper bound respectively (e.g.
padding=(0, (0, 0.1)))
- A tuple of tuples specifying padding for the lower and upper bound respectively (e.g.
(curve.relabel('Pad both axes').opts(padding=0.1) +
curve.relabel('Pad y-axis').opts(padding=(0, 0.1)) +
curve.relabel('Pad y-axis upper bound').opts(padding=(0, (0, 0.1)))).opts(shared_axes=False)
xlim/ylim¶
The data ranges, dimension ranges and padding combine across plots in an overlay to ensure that all the data is contained in the viewport. In some cases it is more convenient to override the ranges with explicit xlim and ylim options which have the highest precedence and will be respected no matter what.
curve.relabel('Explicit xlim/ylim').opts(xlim=(-10, 110), ylim=(-14, 6))
Axis ticks¶
Setting tick locations differs a little bit dependening on the plotting extension, interactive backends such as bokeh or plotly dynamically update the ticks, which means fixed tick locations may not be appropriate and the formatters have to be applied in Javascript code. Nevertheless most options to control the ticking are consistent across extensions.
Tick locations¶
The number and locations of ticks can be set in three main ways:
- Number of ticks: Declare the number of desired ticks as an integer
- List of tick positions: An explicit list defining the list of positions at which to draw a tick
- List of tick positions and labels: A list of tuples of the form (position, label)
(curve.relabel('N ticks (xticks=10)').opts(xticks=10) +
curve.relabel('Listed ticks (xticks=[0, 1, 2])').opts(xticks=[0, 50, 100]) +
curve.relabel("Tick labels (xticks=[(0, 'zero'), ...").opts(xticks=[(0, 'zero'), (50, 'fifty'), (100, 'one hundred')]))
Lastly each extension will accept the custom Ticker objects the library provides, which can be used to achieve layouts not usually available.
Tick formatters¶
Tick formatting works very differently in different backends, however the xformatter and yformatter options try to minimize these differences. Tick formatters may be defined in one of three formats:
- A classic format string such as
'%d','%.3f'or'%d'which may also contain other characters ('$%.2f') - A function which will be compiled to JS using pscript (if installed) when using bokeh
- A
bokeh.models.TickFormatterin bokeh and amatplotlib.ticker.Formatterinstance in matplotlib
Here is a small example demonstrating how to use the string format and function approaches:
def formatter(value):
return str(value) + ' days'
curve.relabel('Tick formatters').opts(xformatter=formatter, yformatter='$%.2f', width=500)
Tick orientation¶
Particularly when dealing with categorical axes it is often useful to control the tick rotation. This can be achieved using the xrotation and yrotation options which accept angles in degrees.
bars.opts(xrotation=45)